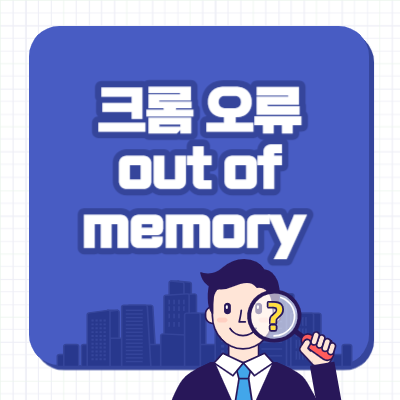크롬 오류 out of memory 해결
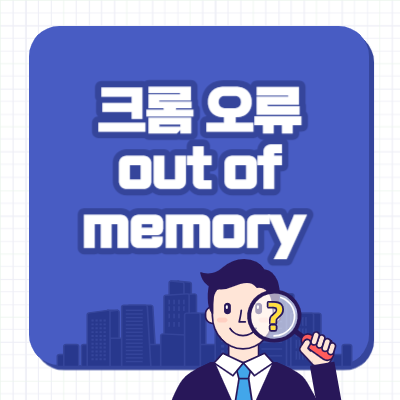
Step 1: 크롬 확장 프로그램 확인
먼저, 크롬 브라우저의 확장 프로그램을 확인해야 합니다. 때로는 설치된 확장 프로그램이 크롬에서 메모리 부족 오류를 발생시킬 수 있습니다.
확장 프로그램을 관리하려면 주소 표시줄에 chrome://extensions/를 입력하고 엔터 키를 누릅니다. 확장 페이지에서 설치된 확장 프로그램의 리스트를 확인하고, 신뢰할 수 없는 확장 프로그램은 제거하세요.
Step 2: 개발자 도구 사용
크롬 개발자 도구를 사용하여 메모리 사용량을 확인할 수 있습니다. 개발자 도구를 열기 위해서는 크롬 메뉴에서 “도구 더 보기” 옵션을 선택한 후 “개발자 도구”를 클릭하세요.
개발자 도구 창이 열리면 “Memory” 탭을 선택하고, “Take Snapshot” 버튼을 클릭하여 현재 메모리 상태를 캡처하세요. 그런 다음 메모리 스냅샷을 분석하여 메모리를 더 효율적으로 사용하는 방법을 찾을 수 있습니다.
Step 3: 크롬 버전 업데이트
크롬 브라우저의 최신 버전을 사용하는 것이 중요합니다. 버그 수정 및 최적화된 기능으로 인해 메모리 관련 문제가 해결될 수 있습니다.
크롬 메뉴에서 “도움말” 옵션을 선택한 후 “크롬 정보”를 클릭하세요. 업데이트 가능한 버전이 있다면 업데이트를 진행하고, 크롬을 재시작해보세요.
Step 4: 크롬 캐시 삭제
크롬 브라우저의 캐시 파일은 불필요한 메모리 사용의 주범일 수 있습니다. 크롬을 종료한 후, 윈도우 탐색기에서 다음 경로로 이동하세요: C:\Users\사용자이름\AppData\Local\Google\Chrome\User Data\Default
이 폴더 내에서 “Cache” 폴더를 찾아 모든 파일을 삭제하세요. 그런 다음 크롬을 다시 실행하여 문제가 해결되었는지 확인하세요.
Step 5: 시스템 리소스 확인
시스템 리소스에 문제가 있을 수 있으므로 작업 관리자를 사용하여 메모리 사용률을 확인하세요.
작업 관리자를 열기 위해서는 Ctrl+Shift+Esc 키를 동시에 누르거나, 작업 표시줄에서 마우스 오른쪽 버튼을 클릭하고 “작업 관리자”를 선택하세요. 메모리 탭에서 크롬 브라우저의 메모리 사용량을 확인하고, 다른 프로세스와 비교해 보세요.
기본적인 지식
크롬 오류 해결을 위해 기본적으로 알아야 할 몇 가지 중요한 사항이 있습니다.
– 크롬 확장 프로그램은 메모리 오류의 원인이 될 수 있으므로 신중하게 관리해야 합니다.
– 크롬 메모리 스냅샷을 분석하여 메모리 사용을 최적화할 수 있는 방법을 확인할 수 있습니다.
– 크롬은 주기적인 업데이트를 통해 버그를 수정하고 성능을 개선하기 때문에 최신 버전을 사용하는 것이 좋습니다.
– 크롬 캐시 파일은 메모리 부족 문제의 일부 원인이 될 수 있으므로 정기적으로 삭제해야 합니다.
– 메모리 사용률을 확인하는 것은 문제 해결에 도움이 될 수 있으므로 시스템 리소스를 주시하세요.
위의 단계를 따라 메모리 부족 오류를 해결할 수 있습니다. 효과적인 크롬 브라우징을 즐기세요!
- Easy Guide -