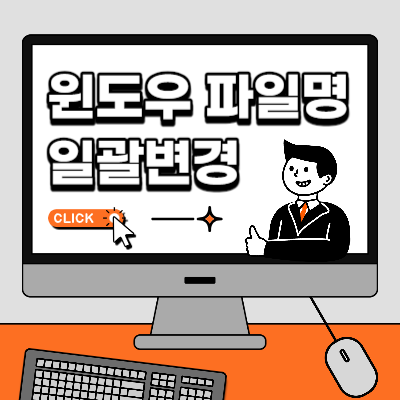윈도우 파일 이름 일괄 변경하는 방법
윈도우에서 파일 이름을 일괄로 변경하는 것은 여러 파일의 이름을 한 번에 바꿀 때 효과적입니다. 아래는 윈도우에서 파일 이름 일괄 변경하는 단계별 방법입니다. 가장 간편하고 빠른 방법은 다크네이머라는 소프트웨어를 사용하는 방법이며, 실제로 많은 분들이 사용해오고 있는 파일명 일괄변경 프로그램입니다. 다운받은 뒤 설치 없이 바로 실행하여 사용할 수 있으며, 수천개의 파일도 빠르게 이름을 바꿀 수 있습니다. 아직 안써보신 분들은 한번 받으시면 계속 사용하게 되실 프로그램으로 강력추천합니다!
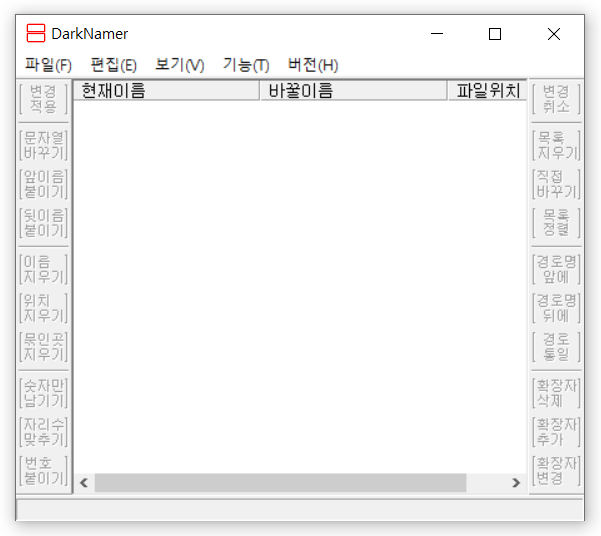
단계 1: 파일을 선택하세요.
먼저, 일괄로 변경하려는 파일들을 원하는 폴더에서 선택해야 합니다. 이를 위해 해당 파일들을 모두 선택하거나 Ctrl 키를 누르고 개별 파일들을 선택하는 방법을 사용할 수 있습니다.
단계 2: 파일 이름을 일괄 변경할 준비를 하세요.
파일들을 선택한 후에는 일괄로 변경할 준비를 해야 합니다. 이를 위해 아래 단계를 따라주세요:
- 파일 탐색기에서 선택한 파일들을 마우스 오른쪽 버튼으로 클릭하세요.
- 팝업 메뉴에서 “이름 바꾸기(R)” 옵션을 선택하세요.
단계 3: 파일 이름 일괄 변경 설정하기
이제 파일 이름 일괄 변경 설정 창이 나타납니다. 이곳에서 파일 이름을 어떻게 변경할지 설정할 수 있습니다.
단계 4: 파일 이름 일괄 변경 옵션 선택하기
파일 이름 일괄 변경 설정 창에서 다음과 같은 옵션을 선택할 수 있습니다:
- 이름 바꾸기: 일괄로 변경하려는 파일의 새로운 이름을 입력하세요.
- 위치 바꾸기: 일괄로 변경하려는 파일들을 새로운 위치로 이동시킬 수 있습니다.
- 확장자 유지: 파일의 확장자를 변경하지 않고 일괄로 변경할 수 있습니다.
단계 5: 파일 이름 일괄 변경 확인하기
모든 설정을 마친 후에는 “이름 바꾸기” 버튼을 클릭하여 파일 이름 일괄 변경을 확인하세요. 윈도우는 파일들의 이름을 선택한 설정에 따라 일괄로 변경합니다.
이제 윈도우에서 파일 이름을 일괄 변경하는 방법을 알게 되었습니다. 이제 여러 파일들을 쉽고 효과적으로 변경할 수 있습니다.
윈도우 파일 이름 일괄 변경할 때 주의사항
윈도우에서 파일 이름을 일괄로 변경할 때 몇 가지 주의해야 할 사항이 있습니다:
파일 선택:
파일 이름을 일괄로 변경하려면 정확히 어떤 파일을 선택해야 하는지 주의해야 합니다. 실수로 잘못된 파일을 선택하면 예기치 않은 결과를 초래할 수 있습니다. 따라서, 파일 선택에 신중하게 접근해야 합니다.
이름 변경 전 사본 생성:
파일 이름을 일괄로 변경하기 전에 원본 파일들의 사본을 미리 생성하는 것이 좋습니다. 이렇게 하면 실수로 파일 이름을 변경했을 때 원본 파일이 유실되지 않고 있습니다.
파일 이름 유효성 검사:
일괄로 변경하려는 파일 이름이 윈도우 파일 시스템의 요구 사항을 충족하는지 확인해야 합니다. 파일 이름에는 특수 문자나 금지된 문자를 포함하지 않아야 하며, 파일 이름의 길이 제한에도 주의해야 합니다.
윈도우 파일 이름 일괄 변경 FAQ
1. 윈도우 파일 이름 일괄 변경은 어떻게 수행하나요?
윈도우 파일 이름 일괄 변경을 수행하려면 아래 단계를 따르세요:
2. 윈도우에서 파일 이름 일괄 변경 시 왜 주의사항이 중요한가요?
파일 이름 일괄 변경을 할 때 주의하지 않으면 잘못된 파일을 선택하거나 원본 파일을 유실할 수 있습니다. 따라서, 주의사항을 지켜야 안전하고 정확한 파일 이름 변경을 수행할 수 있습니다.
관련 검색어: 윈도우 파일 이름 변경, 윈도우 파일 일괄 변경 툴, 파일 이름 일괄 변경 프로그램
- Easy Guide -